Ubuntu18.04系统进程管理工具htop的安装和使用
发布时间:2021-09-24 04:26
机器在管理进程时通常要借助一些工具,比较常用的就是top和ps了;不过CentOS还提供了一个更加强大的工具htop,htop是Linux系统中的一个互动的进程查看器,与Linux传统的top比较的话,htop更人性化并且支持鼠标操作。
Ubuntu系统如何使用htop命令监控网卡流量?本教程以Ubuntu18.04系统为例进行图文说明
本配置适用于Ubuntu16.04和Ubuntu 18.04版本
以下为操作步骤
1.更新软件包信息(apt是本地存了一份软件包信息的列表,比如软件大小,版本号,依赖等。)(若更新不了的话编辑vi /etc/apt/sources.list 在末尾添加源后保存退出。)
sudo apt-get update
2. 使用apt包管理工具下载htop工具
sudo apt-get install htop
3.安装完成后输入命令htop打开工具
htop
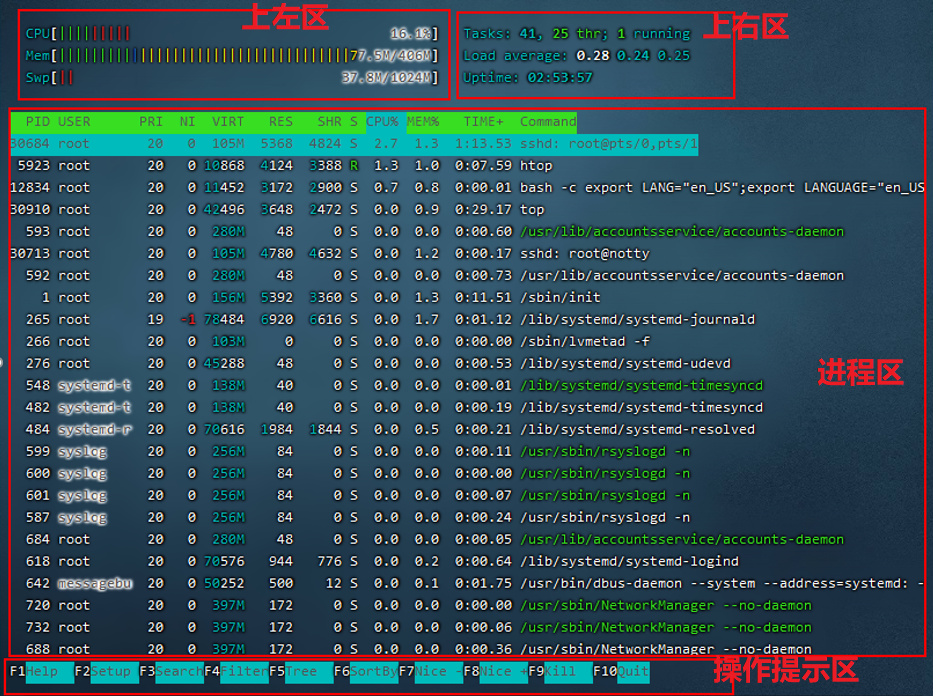
4.htop界面区域说明
在上图中将输出的界面划分成了四个区域,其中:
上左区:显示了CPU、物理内存和交换分区的信息;
上右区:显示了任务数量、平均负载和连接运行时间等信息;
进程区域:显示出当前系统中的所有进程;
操作提示区:显示了当前界面中F1-F10功能键中定义的快捷功能。
5.iftop上左区详细说明
CPU usage bar:htop通过进度条展示每个CPU逻辑核心的使用百分比,并使用不同的颜色进行区分;
(1)蓝色的表示low-prority(低优先级)使用
(2)绿色的表示normal(标准)使用情况
(3)红色的表示kernel(内核)使用情况
(4)青色的表示virtuality(虚拟性)使用情况
Memory bar:该行主要表示内存使用情况,同样的htop使用了不同颜色来区分是使用情况:
(1)绿色的表示已经使用内存情况
(2)蓝色的表示用于缓冲的内存使用情况
(3)黄色的表示用于缓存的内存使用情况
Swap bar:该行主要显示交换分区使用情况,当你发现你的交换分区(swap)已经派上用场的时候,说明你的物理内存已经不足,需要考虑增加内存了。
6. iftop上右区详细说明
(1)Tasks显示进程总数,当前运行的进程数
(2)Load average显示的是系统的1分钟,5分钟,10分钟的平均负载情况
(3)Uptime显示系统运行了多长时间
7. iftop进程区详细说明
PID:表示进程号,是非零正整数
USER:发起该进程的用户名
PRI:进程优先级
NI:(nice)进程的优先级别数值
VIRT:进程占用的虚拟内存
RES:进程占用的物理内存
SHR:进程使用的共享内存
S:进程的运行状况
(1) R 表示正在运行
(2) S 表示休眠
(3) Z 表示僵死状态
(4) N 表示该进程优先值是负数
CPU%:进程占用的CPU使用率
MEM%:此进程占用的物理内存和总内存的百分比
TIME%:启动进程后占用CPU的累计时长
Command:进程启动的启动命令名称即路径
8. iftop操作提示区详细说明
F1;查看htop说明
F2;htop设定
F3;搜索进程
F4;进程过滤器
F5;显示属性结构
F6;折叠或展开(新版本里的),或选择排序方式(旧版本里的)
F7; 减少nice值,提高进程优先级
F8; 增加nice值,降低进程优先级
F9; 可对进程传递信号
F10; 退出
下一篇: Ubuntu18.04系统进程相关命令

)
 工信部备案号:
工信部备案号:  公安部备案号:
公安部备案号: