RAID 5是一种存储性能、数据安全和存储成本兼顾的存储解决方案,要组建RAID 5,至少需要3块硬盘(我们的绝大多数宿主机配置4块SSD硬盘)。目前,我们使用的阵列卡主要为LSI、INTEL、DELL、HP这几个品牌,不同品牌的阵列卡设置阵列的操作方法也不一样。本文将向大家介绍LSI或INTEL阵列卡组建RAID 5阵列的配置方法。
1.在服务器启动的过程当中,自检到logo画面后,下一步就会进入Raid卡自检过程(要进入这一步骤需要在BIOS关闭快速启动),此时界面上会出现Ctrl-H提示(Intel为Ctrl-G),如下图:

2.按下Ctrl-H组合键,服务器自检完成后会进入Raid卡配置界面,如下图,点击“Start”按钮进入Raid卡主页:
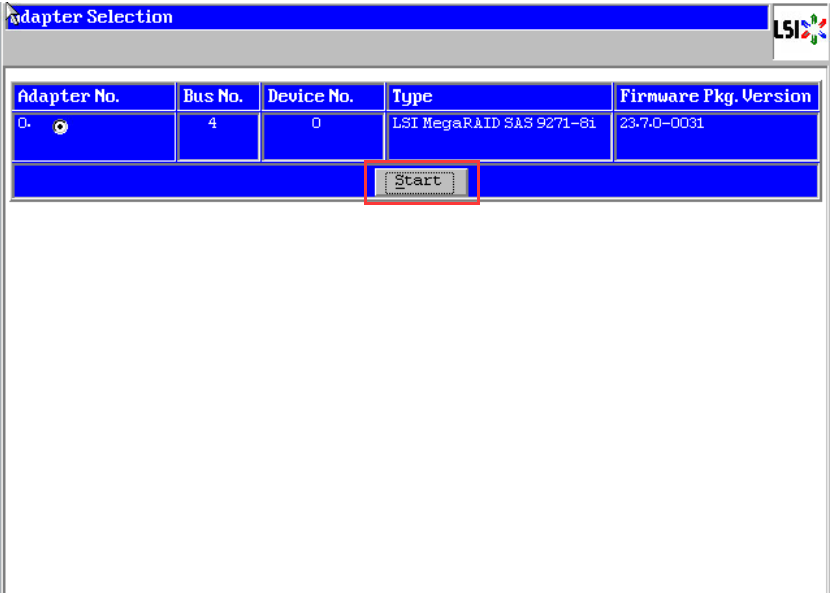
3.在RAID卡主页点击“Configuration Wizard”,打开配置向导:
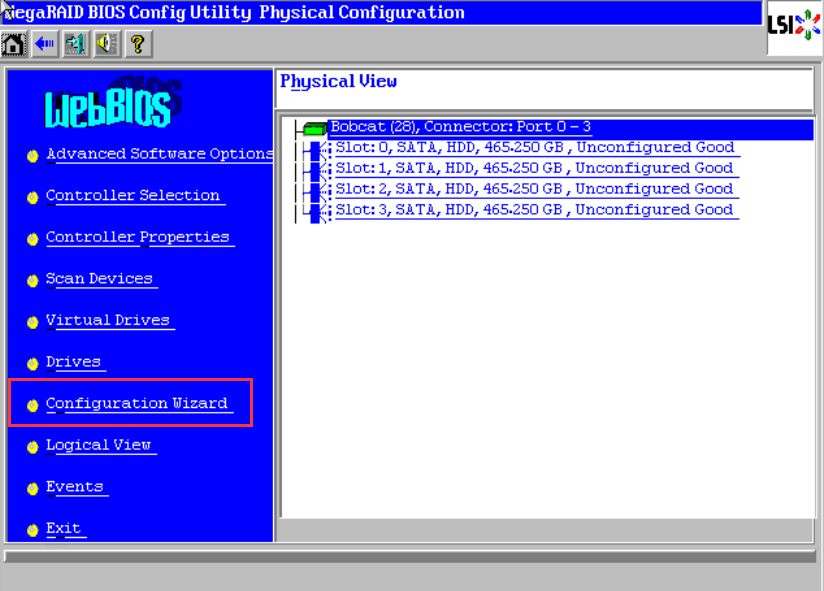
4.选择“Add Configuration”后,点击“Next”:
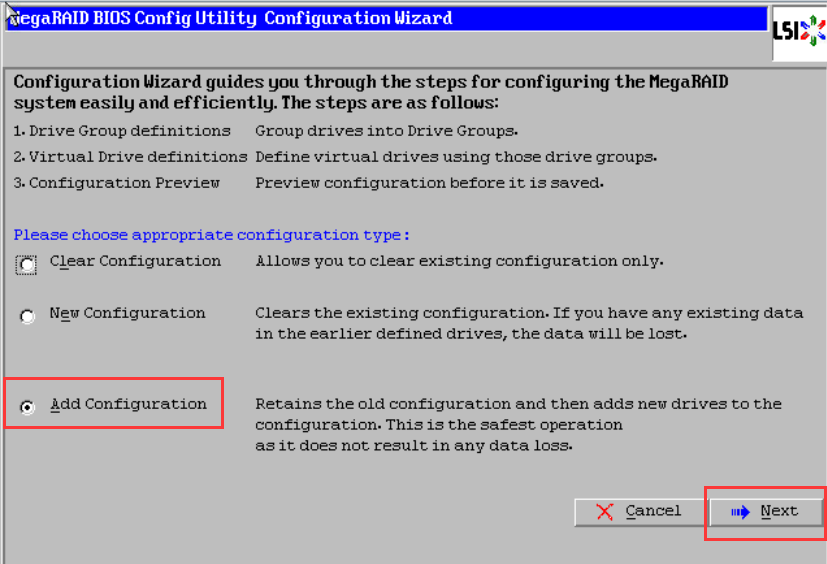
5.选择“Manual Configuration”,点击“Next”:
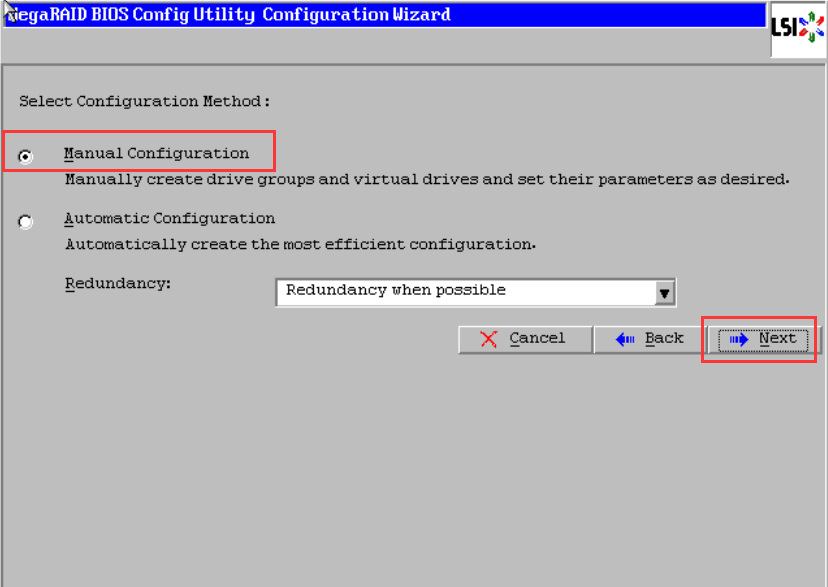
6.左侧方框内可以看到所有未使用的硬盘,我们选择全部(也可以逐个选择),然后点击下的“Add To Array”将其加入到右侧方框内:
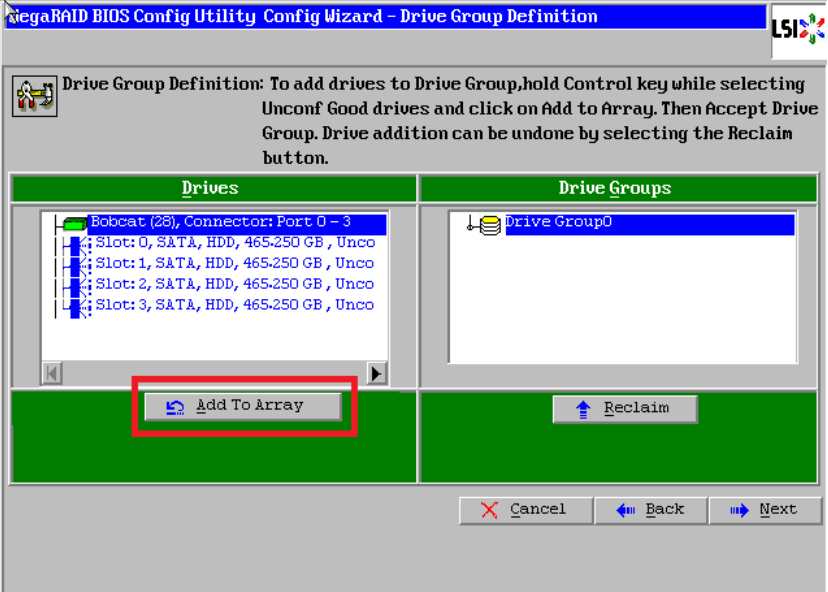
7.点击“Accept DG”,创建磁盘组:
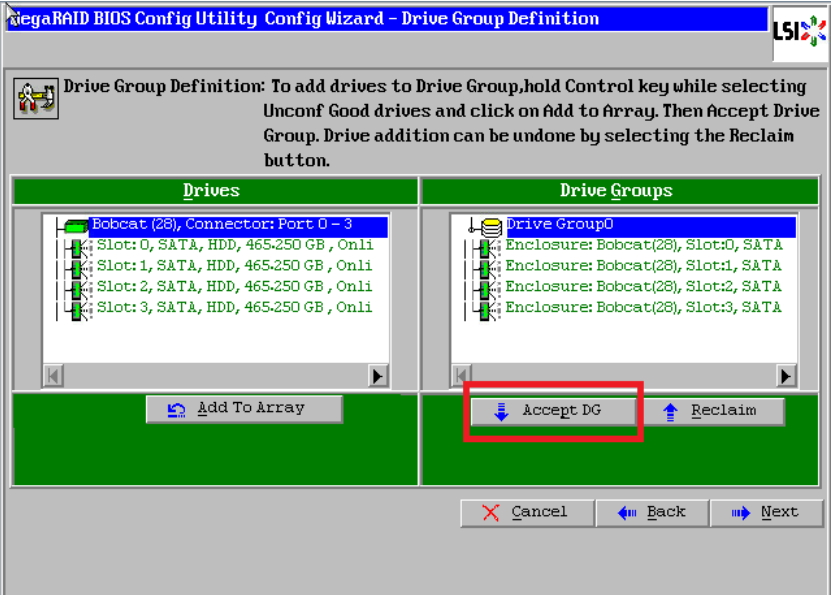
8.点击“Next”:
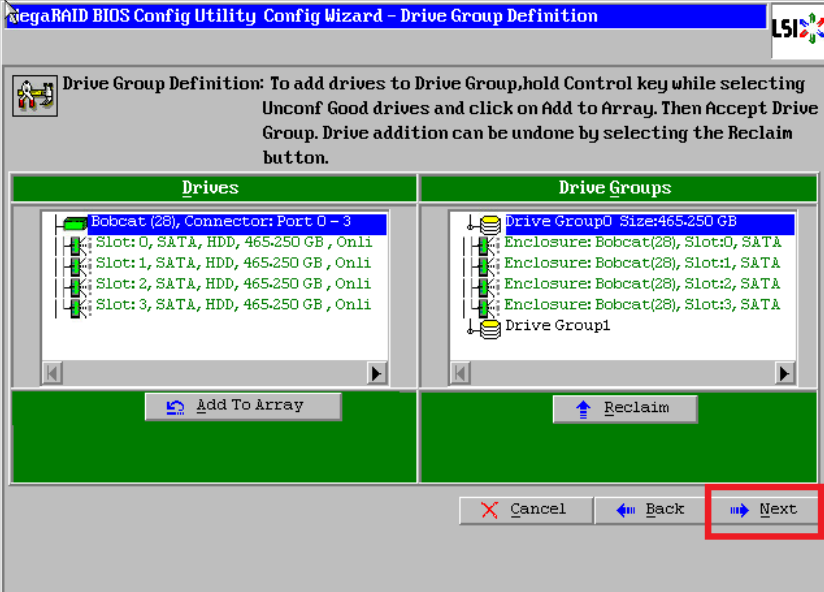
9.点击“Add to SPAN”将刚才创建好的磁盘组加入到右侧方框内:
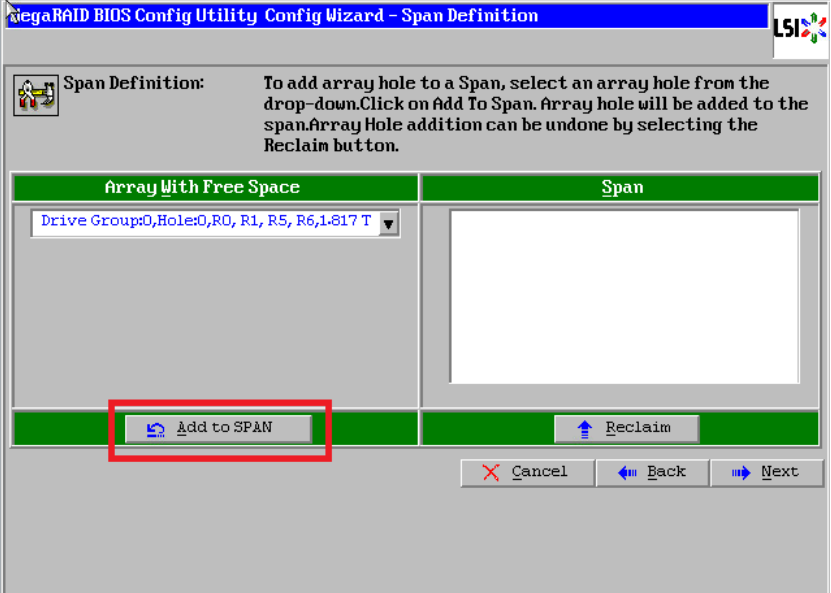
10.点击“Next”:
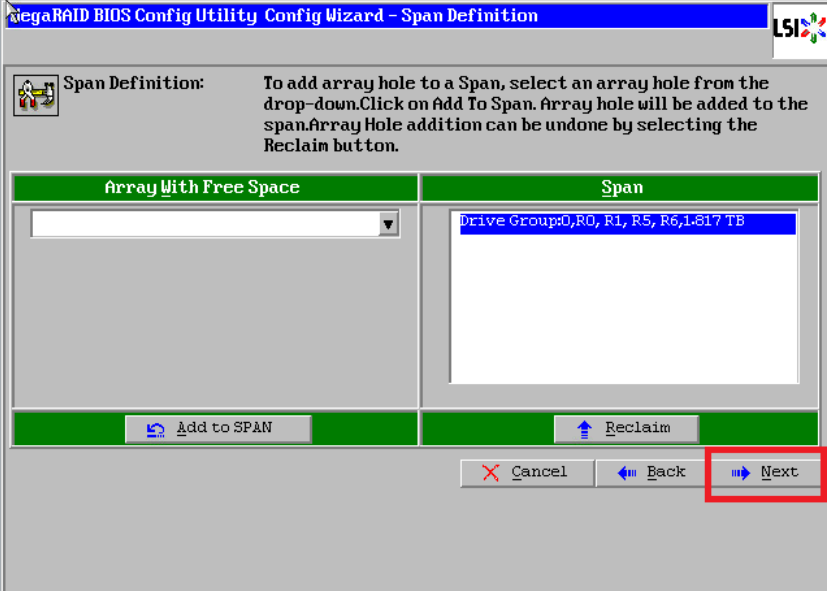
11.阵列参数配置,第一个参数“Raid Level”选择“RAID 5”,其余保持默认:
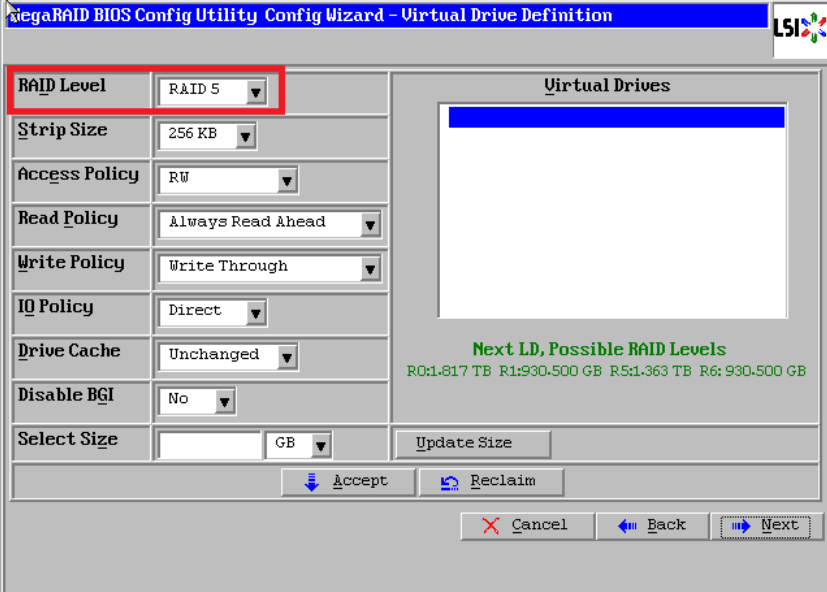
12.最后一个参数“Select Size”输入阵列容量大小,最大值可参考右侧绿色字体提示(其中R5代表做Raid5的最大容量),也可直接点击“Update Size”自动输入当前所选的阵列类型所支持的最大阵列容量,完成后点击“Accept”:
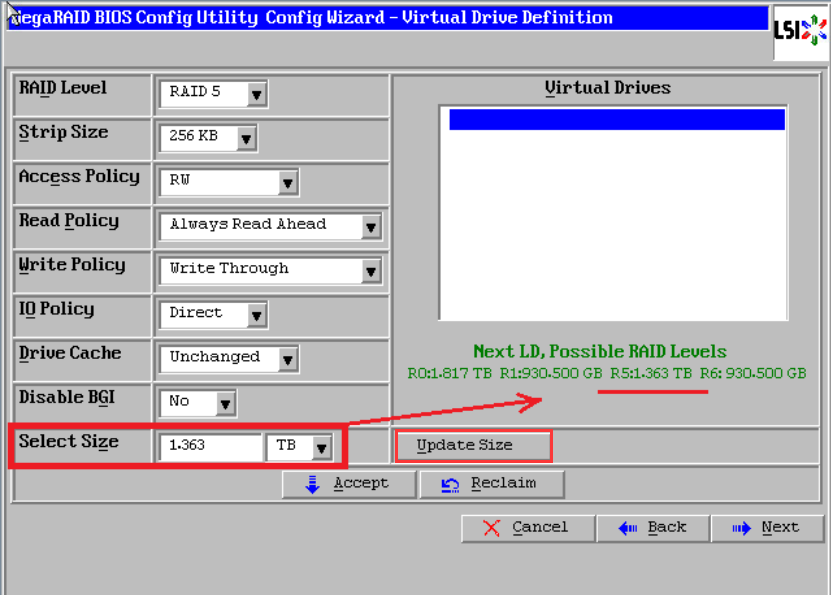
13.弹出提示选择“Yes”:

14.回到配置界面,点击“Next”:
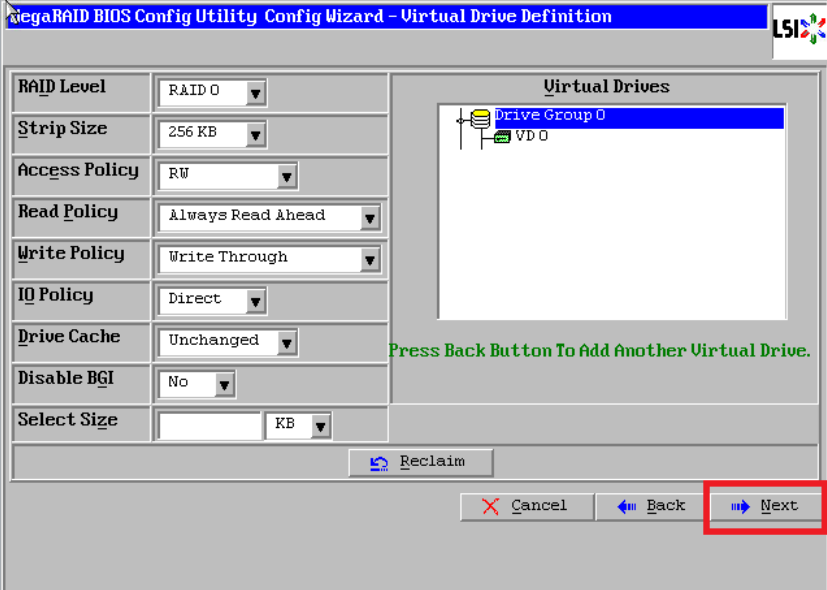
15.点击“Accept”配置完成:
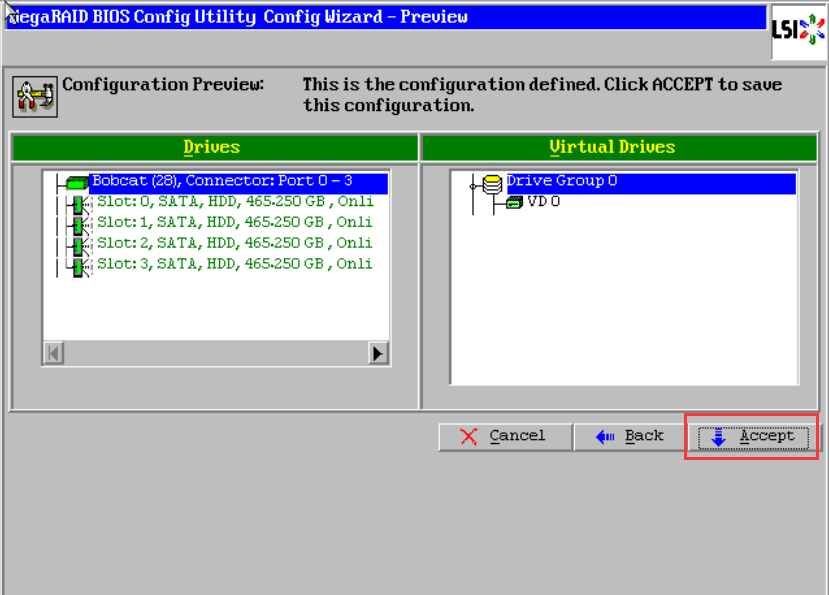
16.提示保存,选择“Yes”:
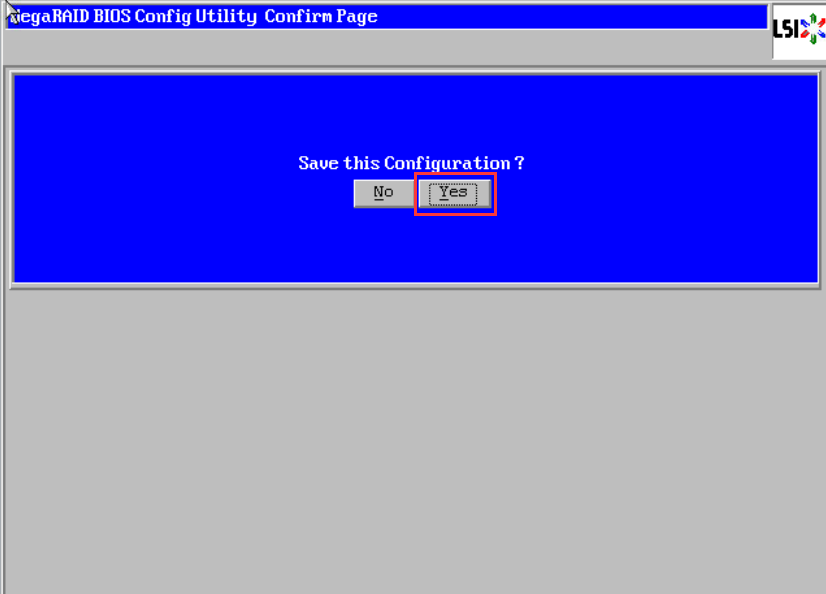
17.提示初始化,选择“yes”:
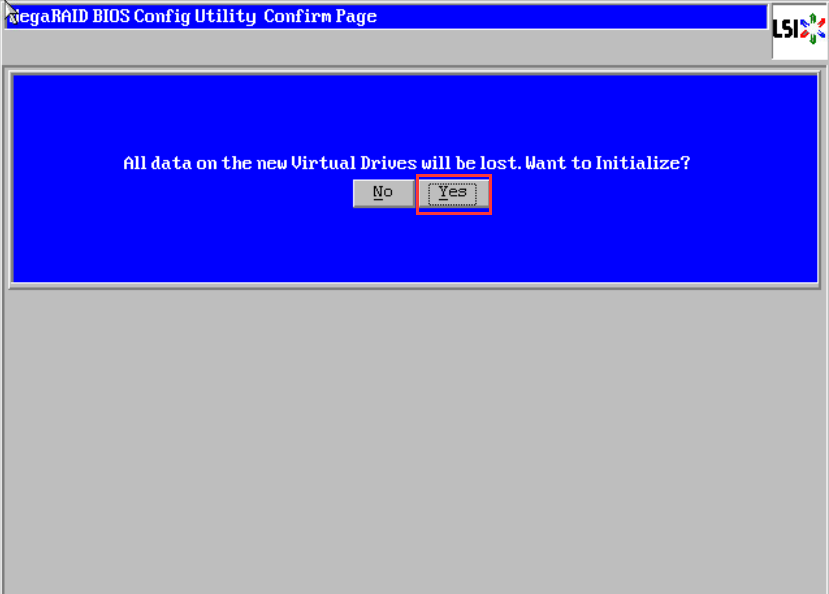
18.正在初始化,能看到百分比进度条(速度较快,可能一闪而过):
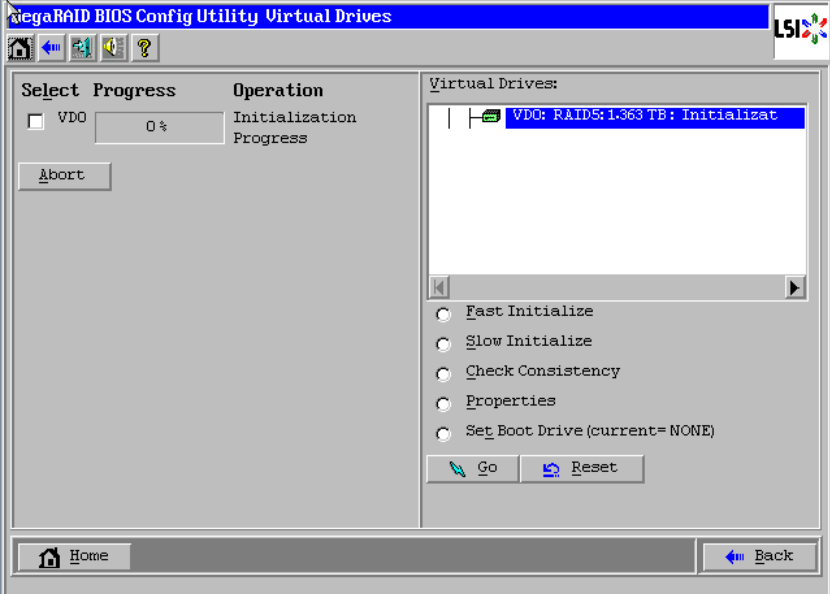
19.初始化完成,点击“Home”返回首页:
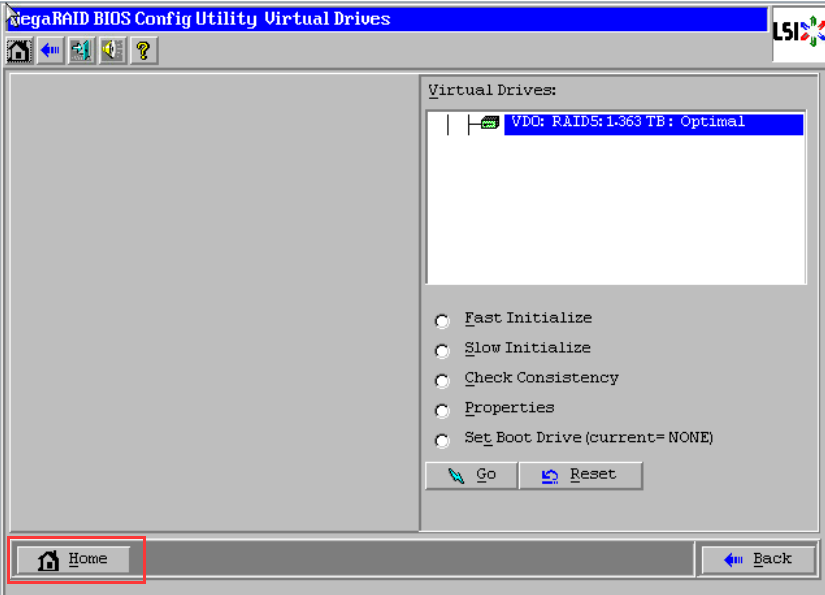
20.此时,阵列已配置完成,Raid5状态显示“Optimal”表示正常,Drives显示四块硬盘绿色“Online”正常。最后点击“Exit”退出,然后键盘按Ctrl-Alt-Delete组合键重启服务器(备注:由于宿主机通常使用4块1T硬盘组建阵列,最终划分给D盘的空间将超过2T,而采用传统方式启动的硬盘格式为MBR,不支持超过2T的空间,因此,建立完阵列之后记得到BIOS里将启动项改为UEFI启动)。

)
 工信部备案号:
工信部备案号:  公安部备案号:
公安部备案号: