在Windows server 2016系统下如何安装PHP运行环境?需要先安装iis,可参考教程《Windows server 2016如何安装iis》

1.下载PHP压缩文件。可在官网进行下载https://www.php.net/downloads.php
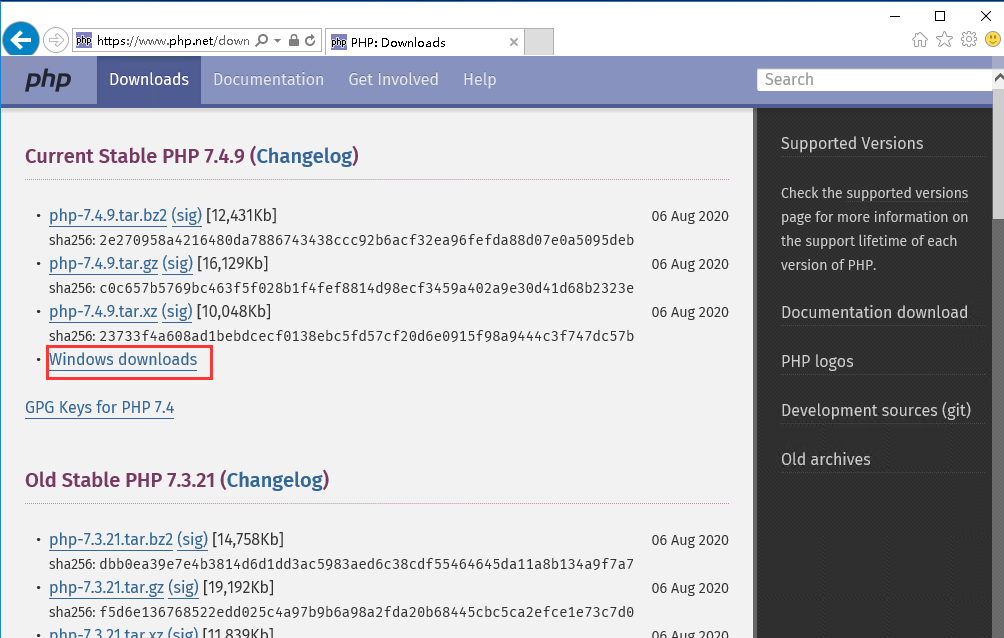
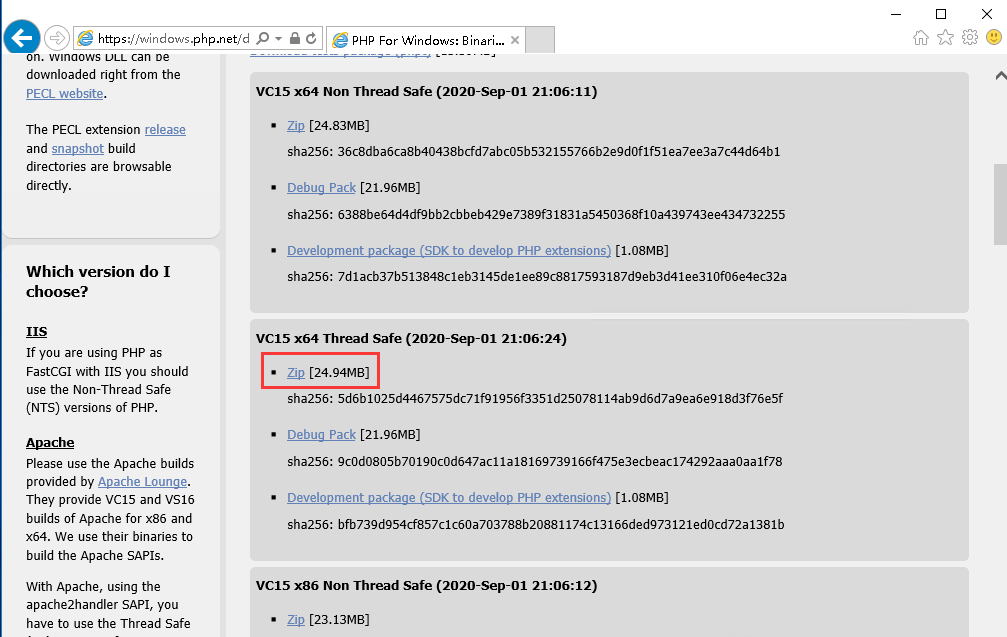
2.下载VC运行库,可参照https://aka.ms/vs/16/release/vc_redist.x64.exe
3.打开下载的VC运行库安装文件进行安装,勾选“我同意许可条款和条件”,点击“安装”
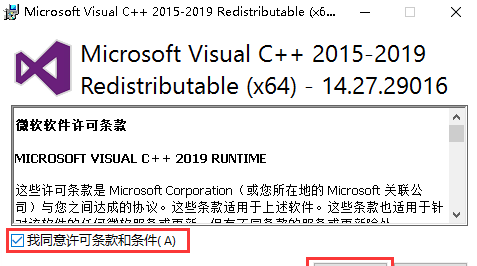
4.解压PHP压缩包文件至所选目录,示例中提取至D盘新建的php文件夹中
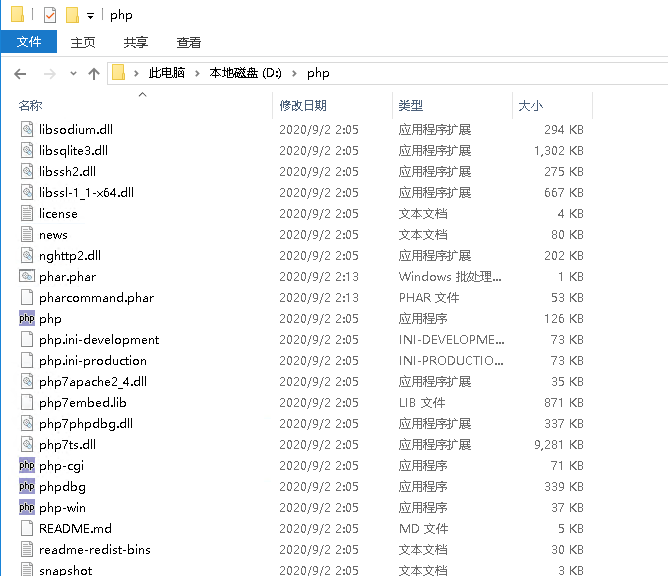
5.复制 php.ini-production 至同目录并改名为 php.ini
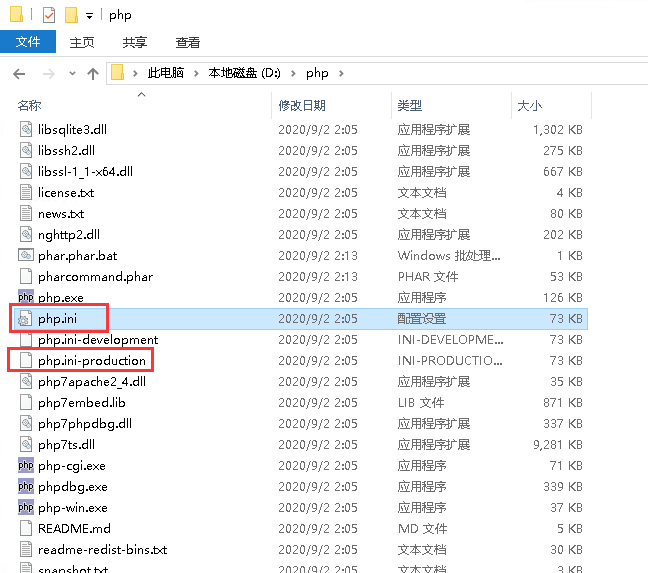
6.编辑php.ini文件,找到extension_dir,将“;”去掉,设置路径地址,示例为extension_dir = "D:\php\ext"
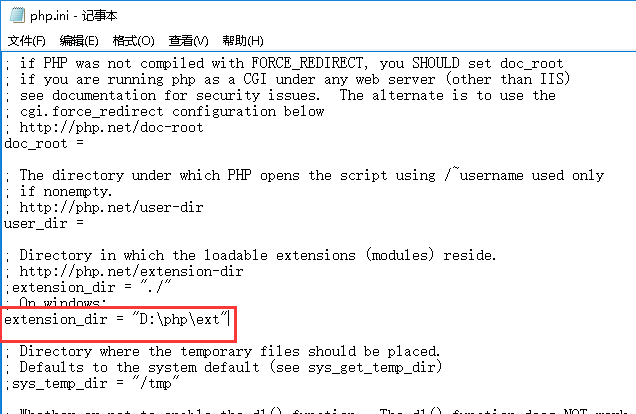
7.找到extension_dir,将“;”去掉,设置时区date.timezone = Asia/Shanghai
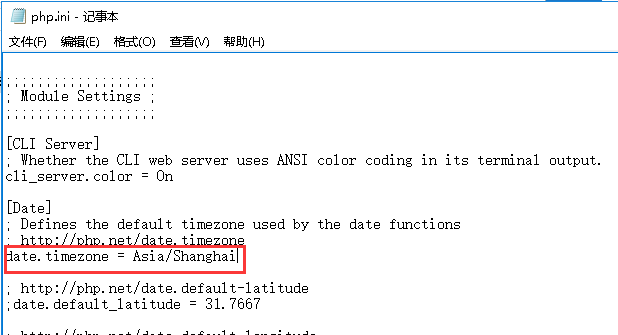
8.根据需要开启php模块,取消对应行前的“;”保存退出即可

9.在php目录下打开命令行窗口输入php -v测试是否正常
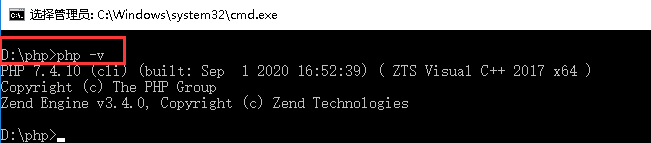
10.打开IIS管理器,双击“处理程序映射”

11.点击“添加模块映射”

12.输入相应内容,然后点击“确定”(如果没有 FastCgiModule 模块,请确认之前在安装 IIS 的时候是否安装 CGI,可以手动添加安装)
请求路径:*.php
模块:FastCgiModule
可执行文件(可选):D:\php\php-cgi.exe
名称:FastCgi
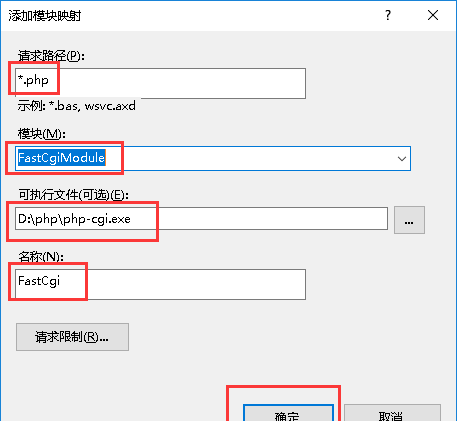
13.弹出提示信息,点击“是”

14.在IIS管理器,双击“FastCGI设置”

15.双击D:\php\php-cgi.exe,设置“监视对文件所做的修改”为D:\php\php.ini

16.点击环境变量进行设置
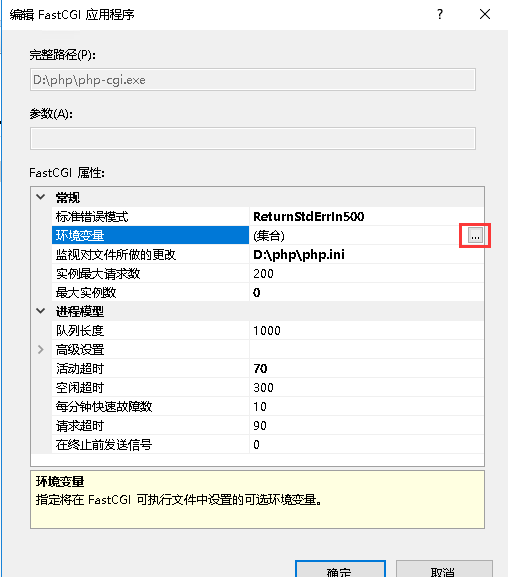
17.点击“添加”,编辑项为如下数值
Name:PHP_FCGI_MAX_REQUESTS
Value:1000
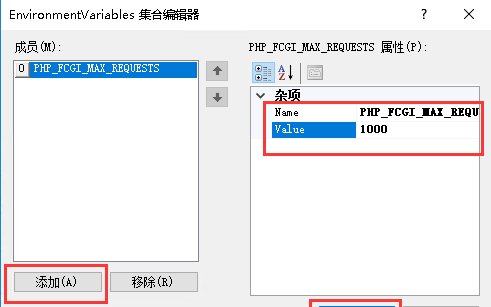
18.设置完成后点击“确定”
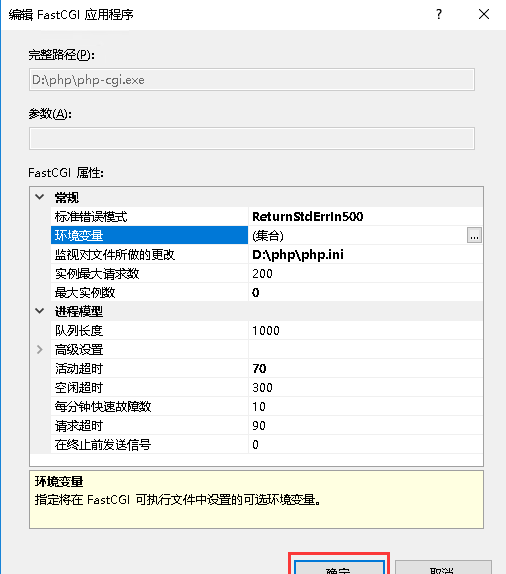
19.在IIS管理器,双击“默认文档”
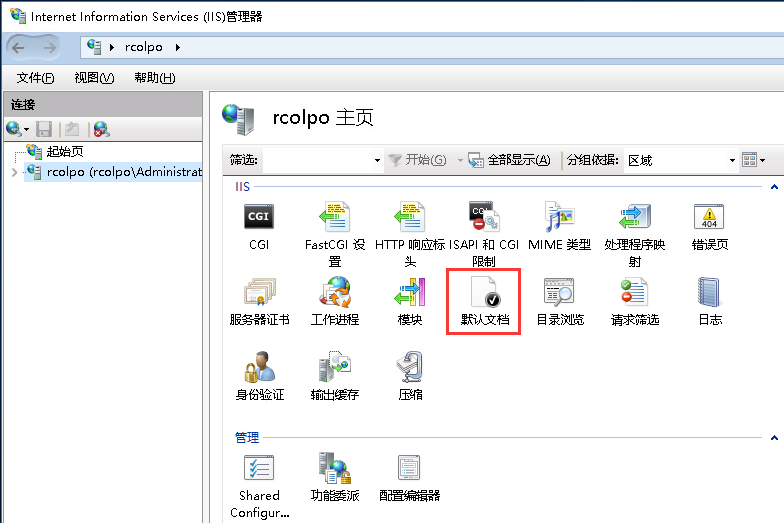
20.点击“添加”,输入名称index.php,然后点击“确定”
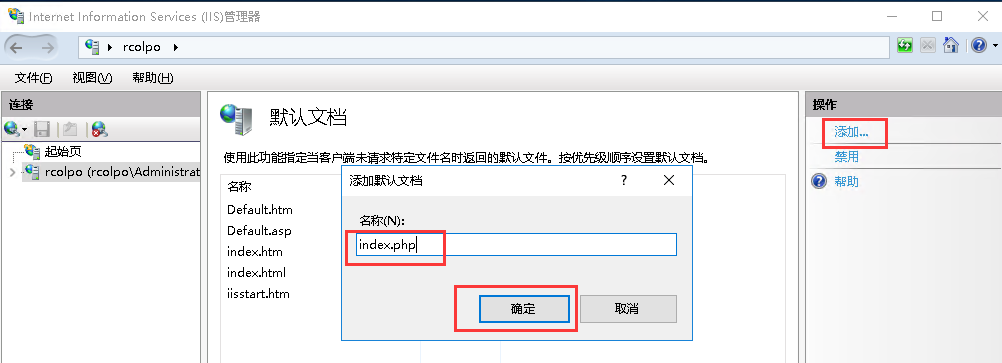
21.在C:\inetpub\wwwroot目录下新建index.php
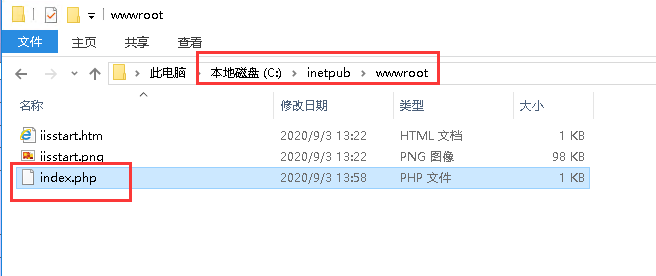
22.编辑index.php,添加如下内容,然后保存退出
<>
phpinfo();
?>

23.此时在浏览器访问http://localhost/可出现如图页面
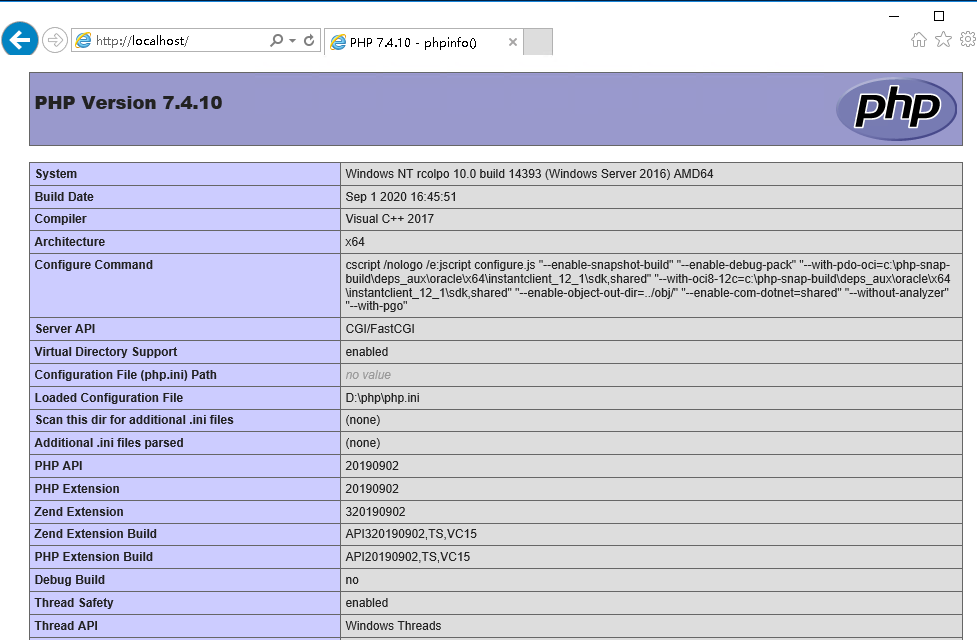

)
 工信部备案号:
工信部备案号:  公安部备案号:
公安部备案号: